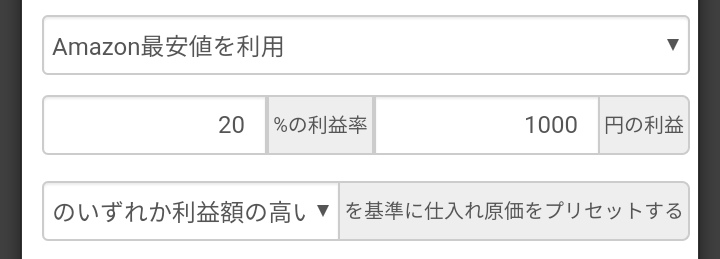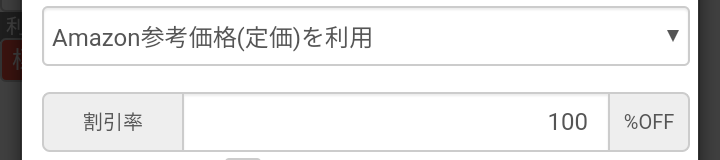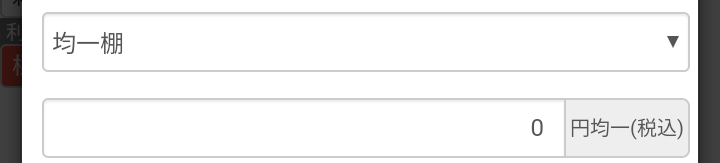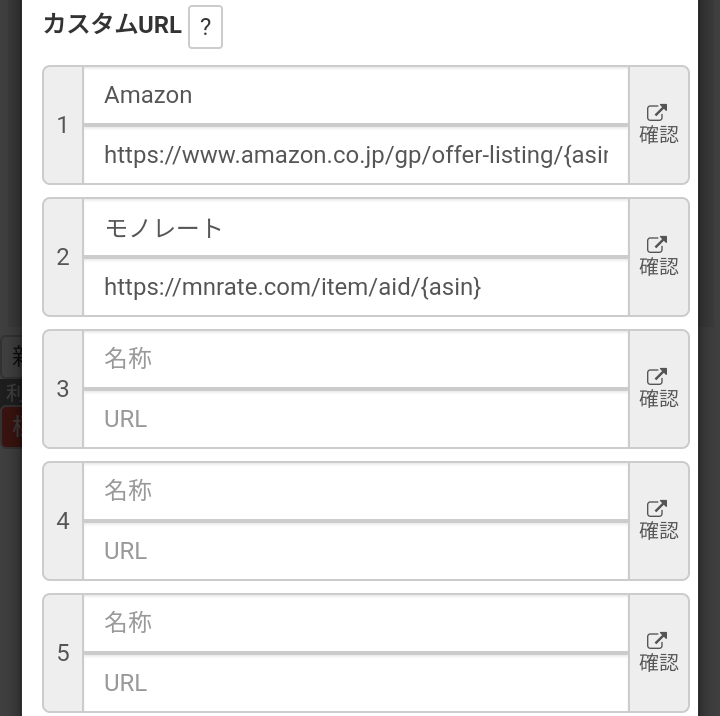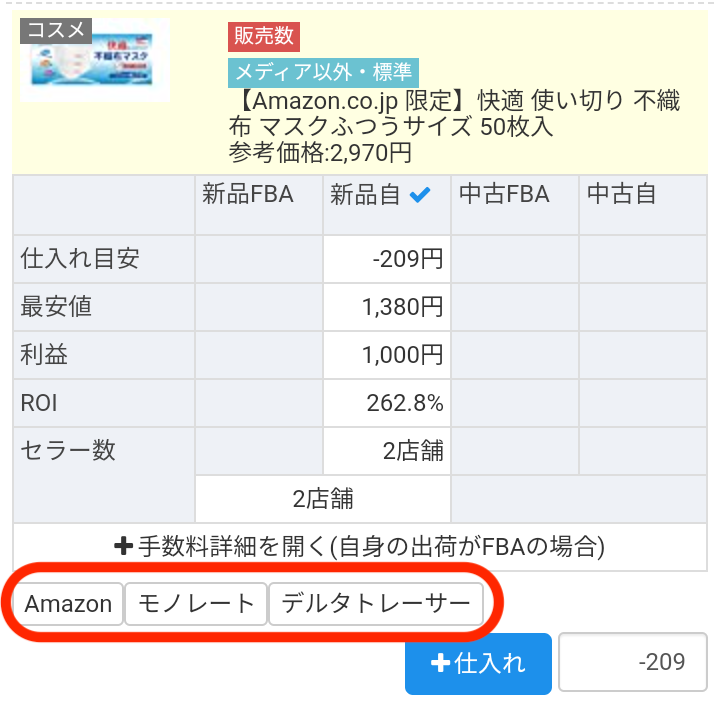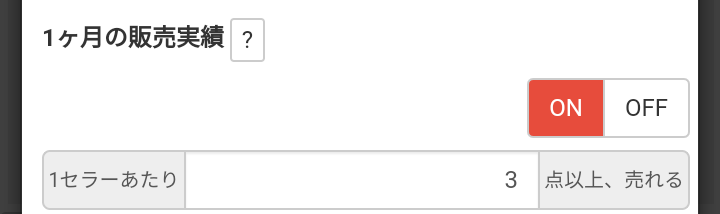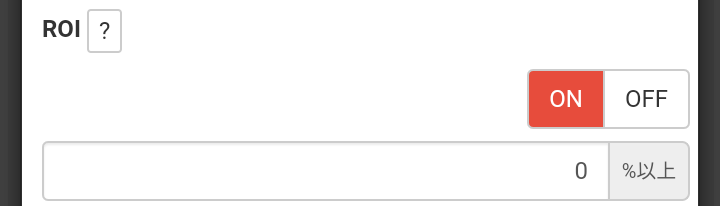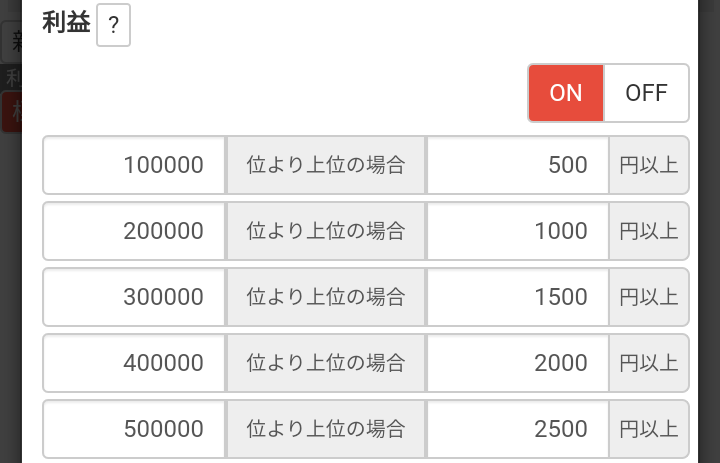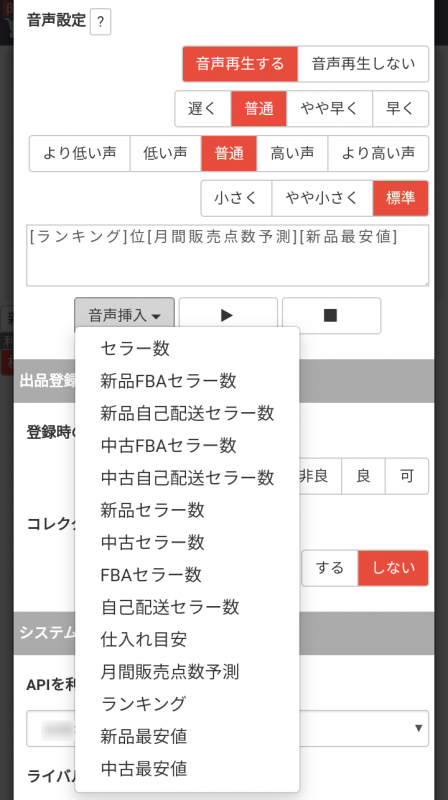ここでは、店舗リサーチツールの設定方法についてご案内いたします。
目次
1.店舗リサーチツールの設定方法
1.1設定画面を開く
【カメラ機能を使用する際の注意点】
店舗リサーチツールのカメラ機能は、スマートフォンのOSによって使用できるブラウザが限定されます。
・iOS(iphone)・・・Safari
・Android・・・Chrome
上記のブラウザ以外でリサーチツールを開くと、下図のようにエラーが表示されます。
この場合、カメラ機能をご利用いただけませんのでご注意ください。
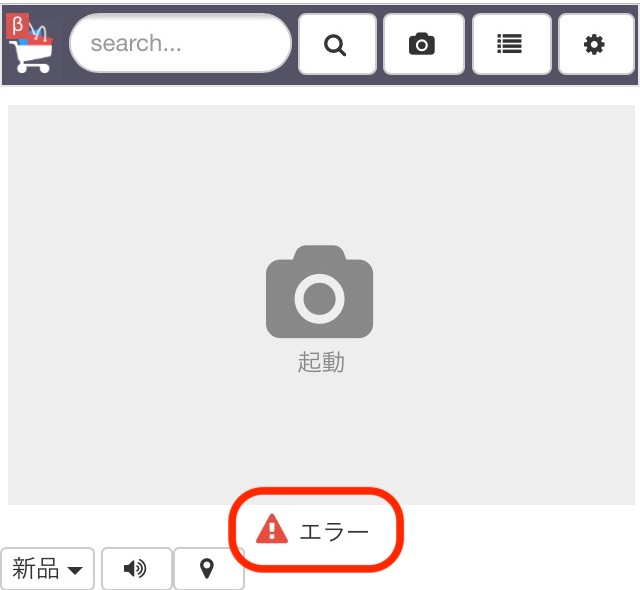
なお、当ツールはBluetoothバーコードリーダーに対応しております。
Bluetoothバーコードリーダーをご利用の場合は、どのブラウザでも問題ありません。
①スマートフォンで会員サイトにログインします。
②店舗リサーチツールを開きます。
【会員サイトトップページからの導線】
会員サイトトップページの「ツール」タブ>「店舗リサーチ」、もしくは、「リサーチ」ウィジェット内の「店舗リサーチ」より、店舗リサーチツール にアクセスします。


ホーム画面にリサーチツールのショートカットアイコンを追加しておくと便利です。
③店舗リサーチツールの検索画面が表示されます。

④画面右上の設定アイコンをタップし、設定画面を開きます。

以下が設定画面です。
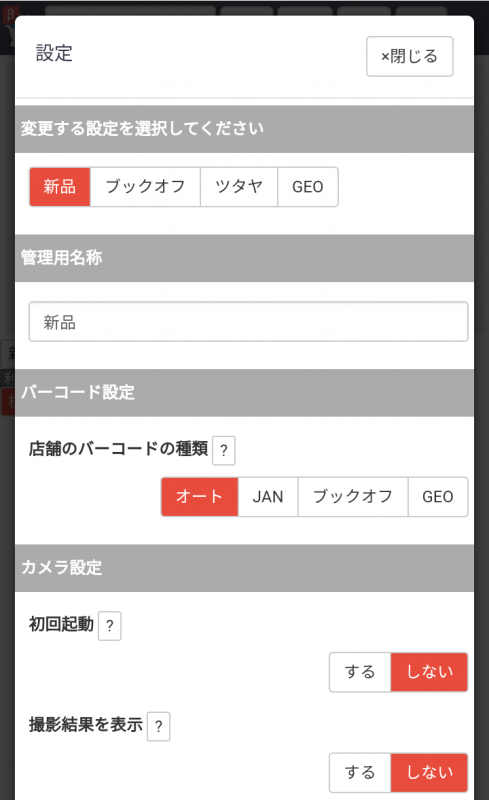
1.2各項目を設定する
各項目を設定していきます。
変更する設定を選択してください
|
設定を行う設定名を選択します。初期値として、以下の4設定が登録されています。
新品/ブックオフ/ツタヤ/GEO
設定を増やすことが可能です。設定をカスタマイズして作成する方法についてはこちら。 |
管理用名称
| 設定名を入力します。 |
バーコード設定
読み込むバーコードの種類を、以下の4つから選択します。
| バーコードの種類 | 特徴 |
| オート | JAN、ブックオフ、GEO全てのコードを読み取ります。万能ですが、読み込みが若干遅くなります。 |
| JAN | JANのみを読み込みます。 |
| ブックオフ | ブックオフのインストアコードを読み込みます。 |
| GEO | GEOのインストアコードを読み込みます。 |
カメラ設定
| 設定項目 | 選択項目 | 内容 |
| 初回起動 | する/しない | ページ読み込み時にカメラを起動するかを選択します。 |
| 撮影結果を表示 | する/しない | バーコードを読み込んだ際の写真を検索結果に表示するかを選択します。 |
| プレビュー設定 | フル/大/小/非表示 | カメラのプレビューのサイズ/非表示を選択します。 |
| 自動停止までの時間 | 秒数を設定 | カメラでスキャンをしない場合に、カメラを自動停止するまでの時間(秒)を指定します。 ※長時間カメラを起動した場合、バッテリーを消費しますのでご注意下さい。 |
リサーチ設定
リサーチの対象と、粗利・仕入目安計算の基本設定を行います。
| 設定項目 | 選択項目 | 内容 |
| 表示するコンディション | 新品,中古/新品/中古 | ライバル出品者の情報を取得するコンディションを選択します。 ※新品,中古両方を取得する場合には、1つのコンディションよりも応答時間が長くなる場合があります。 |
| 自身の出荷経路 | FBA/自己配送 | 手数料計算に反映されます。また、仕入れリストに登録する際の初期値となります。 |
| 最安値にはFBAを優先して設定する(新品) | する/しない | ライバルに新品・FBA出品者がいる場合、新品・FBA出品者の最安値を粗利・仕入目安計算に利用します。存在しない場合は自己配送出品者の最安値を利用します。 |
| 最安値にはFBAを優先して設定する(中古) | する/しない | ライバルに中古・FBA出品者がいる場合、中古・FBA出品者の最安値を粗利・仕入目安計算に利用します。存在しない場合は自己配送出品者の最安値を利用します。 |
| 最安値に利用するコンディション | 新品/ほ新以上/非良以上/良以上/可以上 | 粗利・仕入目安計算の際、最安値に利用するコンディションを指定します。 |
| 複数のコンディションが見つかった場合 | 新品で計算する/中古で計算する | 複数のコンディションでライバル出品者がいた場合、どちらのコンディションを使って粗利・仕入目安計算を行うかを指定します。 |
| 下位のコンディションしかいない場合は、下位コンディションの最安値を利用する | 利用する/利用しない |
「最安値に利用するコンディション」で指定したコンディションよりも低い状態のものしかいなかった場合、指定したコンディションにより近いコンディションの最安値を、粗利・仕入目安計算に利用するかを選択します。 |
| 仕入れ原価のプリセット方法 | Amazon最安値を利用/ Amazon参考価格(定価)を利用/ 均一棚/ バーコードから売価を取得(ブックオフのみ対応) |
粗利を自動算出する際の、仕入原価(もしくは仕入目安)の設定を行います。 【Amazon最安値を利用】Amazon最安値を、仕入目安計算に利用します。例えば、利益率10%以上・最低1000円以上の利益を残すためにいくらで仕入れたら良いかを自動計算します。個別売価の際の、仕入目安算出に使います。
【Amazon参考価格を利用】定価を基準に、仕入原価を設定します。新品ワゴンセールなど、定価からの定率割引のケースに使います。
【均一棚】仕入原価を定額で設定します。均一棚など、仕入原価が一律のケースに使います。
【バーコードから売価を取得】バーコード設定が、ブックオフの場合、インストアコードから仕入原価を取得します。セール時の割引率の設定も可能です。
|
| 自己配送-コスト | 金額入力 | 自己配送する際の資材などのコストを加味して粗利計算することができます。 |
| FBA納品-コスト | 金額入力 | FBAに納入する際の出荷送料等コストを加味して粗利計算することができます。 |
| カスタムURL | URL入力 |
カスタムURLを作成し、リサーチ画面にリンクボタンを設置することで、ワンクリックでウェブページを開くことができます。デフォルトではAmazonとモノレートが設定されており、トータル5件まで登録可能です。
{asin}、{jan}を利用することで、URLを動的に変更できます。
|
| 読み込み結果の保存件数 | 件数登録 | 読み込み結果を、最大何件残しておくかを設定します。 |
アラート設定
アラートでお知らせする条件を設定します。
| 設定項目 | 選択項目 | 内容 |
| 定価越え | ON/OFF | 定価越えの場合にアラートするかを設定します。これを使うことで、プレ値商品の発掘が可能です。 |
| 1ヶ月の販売実績 | ON/OFF |
1セラーあたりの1ヶ月の販売予測数(※)がしきい値以上の場合にアラートするかを設定します。ランキングだけに頼らず、実際に売れている商品を見つけやすくなります。
※販売回数(ランキンググラフの下降回数)÷現在のライバルセラー数(自身含む) |
| 新品なし | ON/OFF | 新品のライバルがいない場合にアラートするかを設定します。 |
| カテゴリーとランキング設定 | ON/OFF |
カテゴリーごとにランキングを設定でき、それを満たしている場合にアラートするかを設定します。
|
| ROI | ON/OFF |
ROIが、指定した%以上の場合にアラートするかを設定します。
※「仕入れ原価のプリセット」が【Amazon最安値を利用】の場合は、表示・適用されません。 |
| 利益 | ON/OFF |
利益が、指定した金額以上の場合にアラートするかを設定します。ランキングによって利益額が指定でき、最大5条件まで設定可能です。
これを使うことで、以下のような検索を同時に行うことができます。 ※「仕入れ原価のプリセット」が【Amazon最安値を利用】の場合は、表示・適用されません。 |
| 合致条件 | 全て合致したら/一つでも合致したら | アラート設定で設定した条件が「全て合致したら」もしくは「一つでも合致したら」アラートするかを設定します。 |
| 音声設定 | 音声再生する/音声再生しない |
ランキングや月間販売点数予測、最安値など、ご希望の内容を選択して組み合わせ、音声で情報を聞くことができます。
※月間販売予測数とは、1セラーあたりの1ヶ月の販売予測です。 |
出品登録設定
| 設定項目 | 選択項目 | 内容 |
| 登録時のコンディションの初期状態 | 新品/ほ新/非良/良/可 | 仕入れリストにコンディションを登録する際の初期値となります。 |
| コレクター表示 | する/しない | コンディションにコレクターを表示するかを設定します。 ※コレクターの場合は価格改定ができませんのでご注意ください。 |
システム設定
1.3設定の保存・削除
設定の保存・削除は、設定画面最下段のボタンで行います。

削除…その設定ページそのものを削除します。
閉じる…設定画面をクローズします。
保存…登録した設定内容を保存します。
1.4設定の新規作成
アマストリーム の店舗リサーチツールでは、カテゴリーや店舗、セールの種類などシチュエーションに応じて設定をカスタマイズして作成し、増やしていくことができます。
①「変更する設定を選択してください」にて、作成したい設定内容に一番近い設定をタップして、設定ページを開きます。ここでは例として、「新品」をコピーして「新品 家電」という設定を作成していきます。
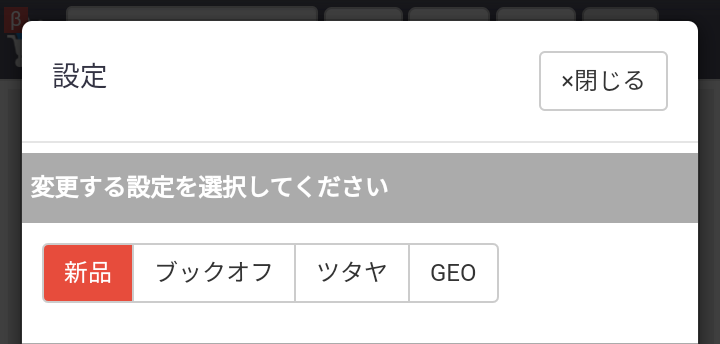
②設定画面最下段の「コピー」ボタンをタップします。

③確認画面が表示されますので、OKをタップします。これでこの設定画面の内容のコピーが作成されます。

④コピーが作成されました。

⑤「管理用名称」をタップして、新規設定名を入力します。
こちらを変更すると、設定ボタンに反映されます。
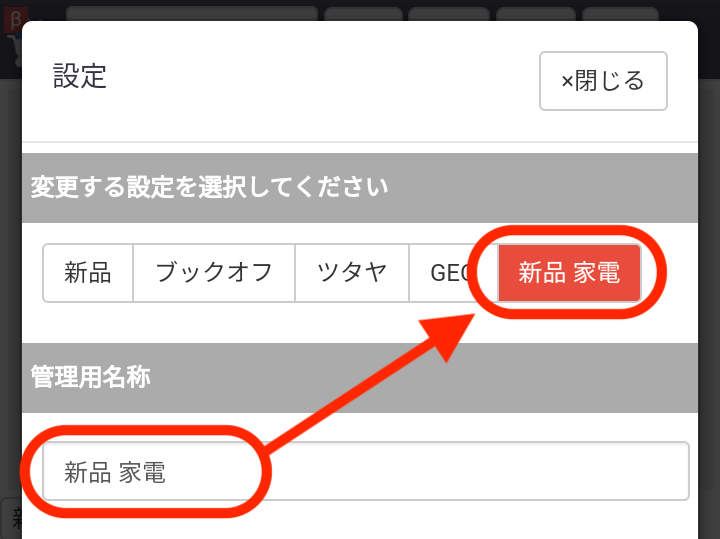
⑥各設定をカスタマイズして登録しましょう。
⑦最後に「保存」ボタンをタップして作成完了です。

作成された設定は、リサーチ画面の設定モード選択にも反映され、瞬時に設定を呼び出すことができます。

2.シチュエーションと設定例
以下は、あくまで設定例です。ご参照いただき、カテゴリーや自身のセラーに合った設定を作成しましょう。
※ポイントとなる設定のみを掲載しています。
※赤字の箇所は、その検索のキーとなります。
| 新品均一セール | 新品ワゴンセール | 中古個別売価 | 中古プレミア商品検索 | ||
| バーコード設定 | オート | オート | オート | オート | |
| リサ|チ設定 | 表示するコンディション | 新品 | 新品 | 新品、中古 | 新品、中古 |
| 最安値を利用するコンディション | 新品 | 新品 | 良い以上 | 良い以上 | |
| 複数コンディション見つかった場合 | 新品で計算 | 新品で計算 | 中古で計算 | 中古で計算 | |
| 仕入れ原価のプリセット方法 | 均一棚:◯円 | Amazon参考価格(定価)を利用:割引率◯%OFF | Amazon最安値を利用:0%0円 | Amazon参考価格(定価)を利用:割引率0% | |
| アラート設定 | お好みで設定 | お好みで設定 | 音声設定で「仕入目安」 | 「定価越え」をON | |
| 備考 | 仕入原価を、「定価から◯%OFF」で設定します。 | この場合、 仕入目安=最安値-手数料(コスト合計) となります。音声設定で仕入目安を設定すれば、Amazon入金額を耳で聞きながら仕入れ判断ができます。 |
仕入原価が定価の設定です。 | ||
| ブックオフ・100円コーナー(税込110円) | ブックオフ・個別売価 | GEO | ||
| バーコード設定 | オート | ブックオフ | GEO | |
| リサ|チ設定 | 表示するコンディション | 中古 | 中古 | 中古 |
| 最安値を利用するコンディション | 良い以上 | 良い以上 | 良い以上 | |
| 複数コンディション見つかった場合 | 中古で計算 | 中古で計算 | 中古で計算 | |
| 仕入れ原価のプリセット方法 | 均一棚:110円 | バーコードから売値を解析 | 状況に合わせて設定 | |
| アラート設定 | お好みで設定 | お好みで設定 | お好みで設定 | |
| 備考 | ブックオフのバーコードから商品情報と仕入原価を取得します。 | GEOのバーコードから、商品情報を取得します。仕入原価は状況に合わせて設定してください。 | ||
3.スマートフォンにリサーチツールのショートカットアイコンを追加する
お持ちのスマートフォンに、当リサーチツールのショートカットアイコンを追加しておくと便利です。
以下の手順で、ホーム画面にショートカットアイコンを追加することが可能です。
3.1iOS端末での追加手順
①画面を開いた状態で、画面下の共有ボタンをタップします。
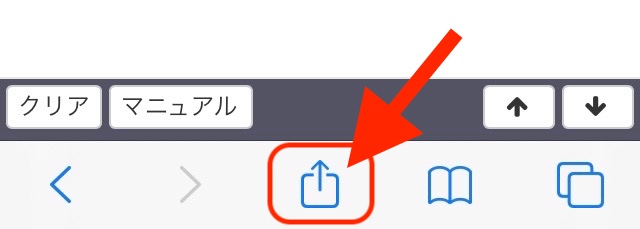
②メニュー一覧が表示されます。
「ホーム画面に追加」をタップします。
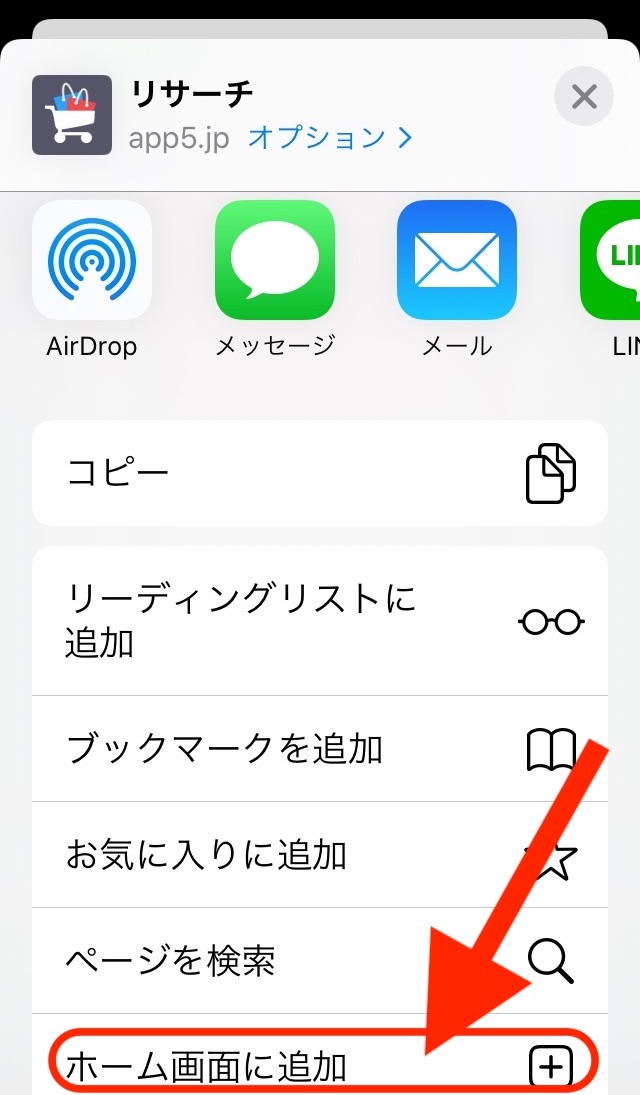
③以下のように画面が切り替わります。
ここで、ホーム画面上に表示される名称を編集することができます。
最後に「追加」をタップします。
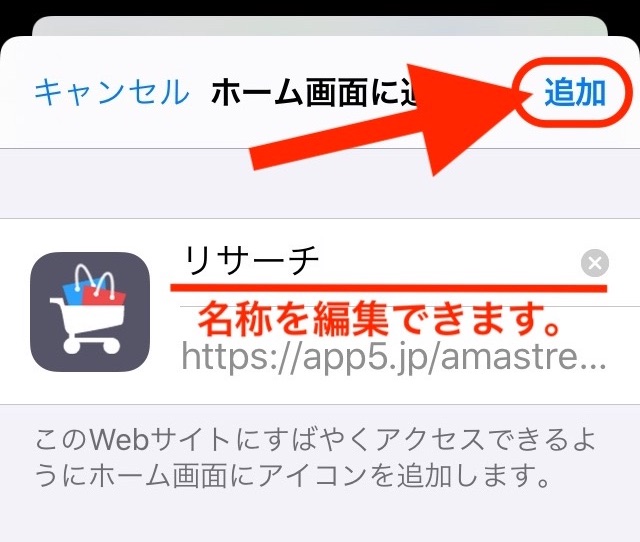
④ショートカットアイコンが追加されました。
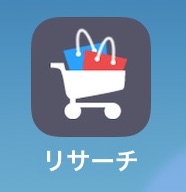
3.2Android端末での追加手順
①画面を開いた状態で、画面右上のメニューアイコンをタップします。

②メニュー一覧が表示されます。
「ホーム画面に追加」をタップします。
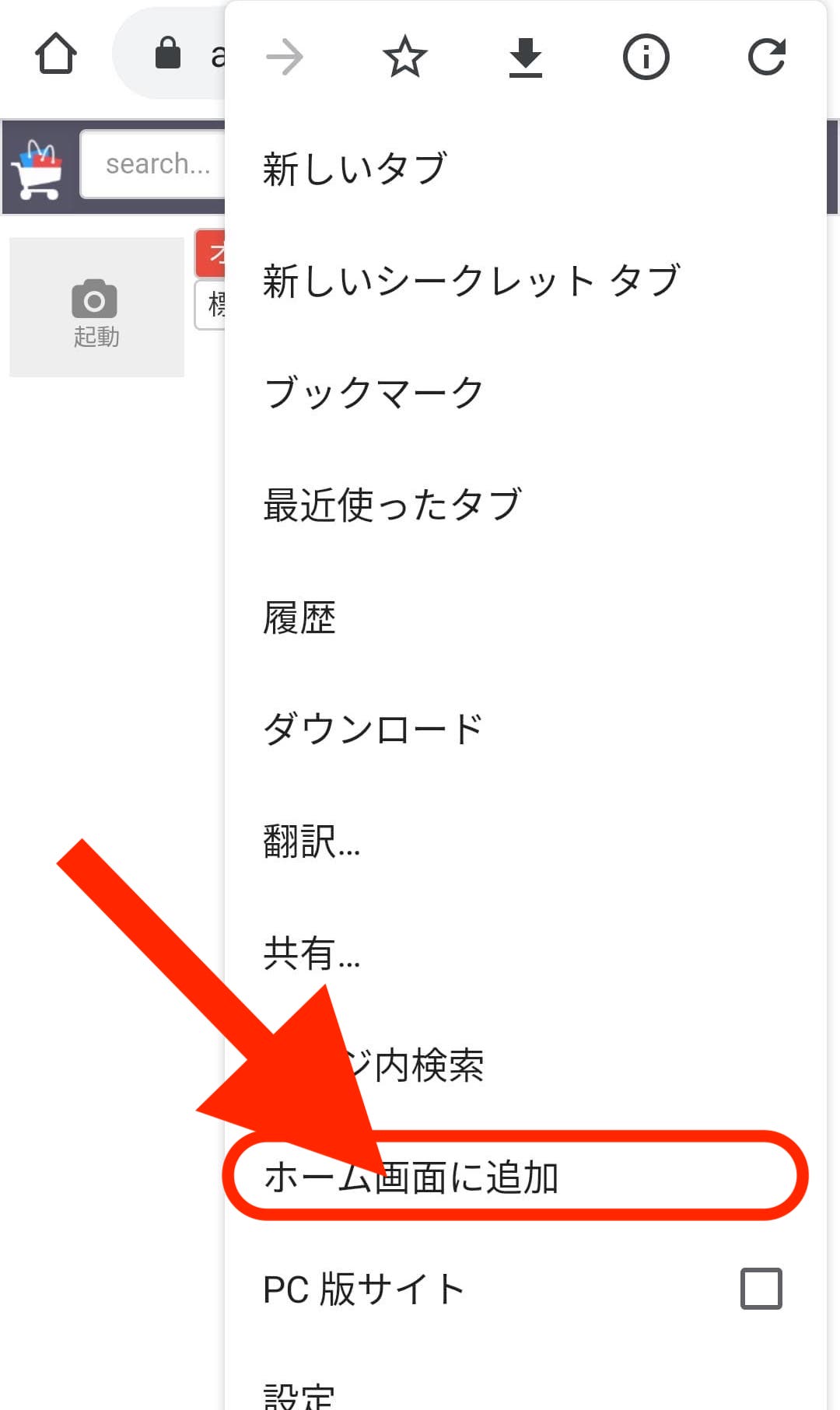
③以下のように画面が切り替わります。
ここで、ホーム画面上に表示される名称を編集することができます。
最後に「追加」をタップします。
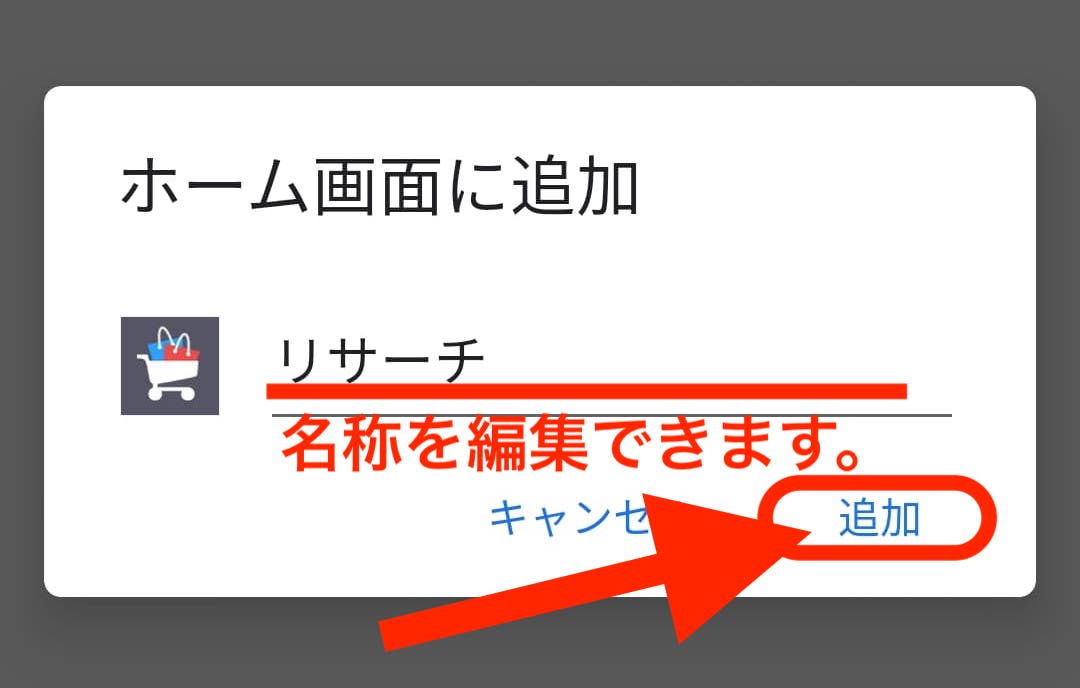
④ショートカットアイコンが追加されました。